The pivot desk is certainly one of Microsoft Excel’s strongest — and intimidating — capabilities. Pivot tables may also help you summarize and make sense of huge knowledge units.
Nonetheless, in addition they have a repute for being difficult.
The excellent news is that studying tips on how to create a pivot desk in Excel is way simpler than chances are you’ll imagine (belief me!).
I’m going to stroll you thru the method of making a pivot desk and present you simply how easy it’s. First, although, let’s take a step again and be sure you perceive precisely what a pivot desk is and why you may want to make use of one.
Desk of Contents
What’s a pivot desk?
A pivot desk is a abstract of your knowledge, packaged in a chart that allows you to report on and discover tendencies based mostly in your data. Pivot tables are notably helpful you probably have lengthy rows or columns that maintain values it is advisable monitor the sums of and simply examine to at least one one other.
In different phrases, pivot tables extract which means from that seemingly infinite jumble of numbers in your display screen. Extra particularly, it enables you to group your knowledge in numerous methods so you may draw useful conclusions extra simply.
The “pivot” a part of a pivot desk stems from the truth that you may rotate (or pivot) the information within the desk to view it from a special perspective.
To be clear, you’re not including to, subtracting from, or in any other case altering your knowledge while you make a pivot. As an alternative, you’re merely reorganizing the information so you may reveal helpful data.
Video Tutorial: Find out how to Create Pivot Tables in Excel
We all know pivot tables might be complicated and daunting, particularly if it’s your first time creating one. On this video tutorial, you’ll learn to create a pivot desk in six steps and acquire confidence in your means to make use of this highly effective Excel function.
By immersing your self, you may turn out to be proficient in creating pivot tables in Excel very quickly. Pair it with our kit of Excel templates to get began on the proper foot.
What are pivot tables used for?
In the event you’re nonetheless feeling a bit confused about what pivot tables truly do, don’t fear. That is a type of applied sciences which might be a lot simpler to know when you’ve seen it in motion.
Bear in mind, pivot tables aren’t the one instruments you should utilize in Excel. To study extra, check out our guide to mastering Excel.
The aim of pivot tables is to supply user-friendly methods to shortly summarize giant quantities of information. They can be utilized to raised perceive, show, and analyze numerical knowledge intimately.
With this data, you may assist establish and reply unanticipated questions surrounding the information.
Listed below are 5 hypothetical situations the place a pivot desk might be useful.
1. Evaluating Gross sales Totals of Totally different Merchandise
Let’s say you’ve a worksheet that accommodates month-to-month gross sales knowledge for 3 totally different merchandise — product 1, product 2, and product 3. You need to determine which of the three has been producing essentially the most income.
A technique could be to look via the worksheet and manually add the corresponding gross sales determine to a operating whole each time product 1 seems.
The identical course of can then be completed for product 2 and product 3 till you’ve totals for all of them. Piece of cake, proper?
Think about, now, that your month-to-month gross sales worksheet has hundreds upon hundreds of rows. Manually sorting via every crucial piece of information might actually take a lifetime.
With pivot tables, you may routinely combination all the gross sales figures for product 1, product 2, and product 3 — and calculate their respective sums — in lower than a minute.

2. Displaying Product Gross sales as Percentages of Complete Gross sales
Pivot tables inherently present the totals of every row or column when created. That’s not the one determine you may routinely produce, nonetheless.
Let’s say you entered quarterly gross sales numbers for 3 separate merchandise into an Excel sheet and turned this knowledge right into a pivot desk.
The pivot desk routinely offers you three totals on the backside of every column — having added up every product’s quarterly gross sales.
However what in case you needed to search out the share these product gross sales contributed to all firm gross sales, relatively than simply these merchandise’ gross sales totals?
With a pivot desk, as an alternative of simply the column whole, you may configure every column to provide the column’s share of all three column totals.
Let’s say three merchandise totaled $200,000 in gross sales, and the primary product made $45,000. You may edit a pivot desk to say this product contributed 22.5% of all firm gross sales.
To indicate product gross sales as percentages of whole gross sales in a pivot desk, merely right-click the cell carrying a gross sales whole and choose Present Values As > % of Grand Complete.

3. Combining Duplicate Knowledge
On this state of affairs, you’ve simply accomplished a weblog redesign and needed to replace many URLs. Sadly, your weblog reporting software program didn’t deal with the change nicely and cut up the “view” metrics for single posts between two totally different URLs.
In your spreadsheet, you now have two separate situations of every particular person weblog submit. To get correct knowledge, it is advisable mix the view totals for every of those duplicates.

As an alternative of getting to manually seek for and mix all of the metrics from the duplicates, you may summarize your knowledge (through pivot desk) by weblog submit title.
Voilà, the view metrics from these duplicate posts shall be aggregated routinely.

4. Getting an Worker Headcount for Separate Departments
Pivot tables are useful for routinely calculating issues you can’t simply discover in a primary Excel desk. A kind of issues is counting rows that each one have one thing in frequent.
For example, let’s say you’ve an inventory of workers in an Excel sheet. Subsequent to the workers’ names are the respective departments they belong to.
You may create a pivot desk from this knowledge that reveals you every division’s title and the variety of workers that belong to these departments.
The pivot desk’s automated capabilities successfully get rid of your job of sorting the Excel sheet by division title and counting every row manually.
5. Including Default Values to Empty Cells
Not each dataset you enter into Excel will populate each cell. In the event you’re ready for brand spanking new knowledge to return in, you might need a number of empty cells that look complicated or want additional rationalization.
That’s the place pivot tables are available.

You may simply customise a pivot desk to fill empty cells with a default worth, comparable to $0 or TBD (for “to be decided”).
For giant knowledge tables, having the ability to tag these cells shortly is a worthwhile function when many individuals are reviewing the identical sheet.
To routinely format the empty cells of your pivot desk, right-click your desk and click on PivotTable Choices.
Within the window that seems, test the field labeled “For Empty Cells Present” and enter what you’d like displayed when a cell has no different worth.

Find out how to Create a Pivot Desk
Now that you’ve got a greater sense of pivot tables, let’s get into the nitty-gritty of tips on how to truly create one.
On making a pivot desk, Toyin Odobo, a Data Analyst, said:
“Apparently, MS Excel additionally gives customers with a ‘Advisable Pivot Desk Perform.’ After analyzing your knowledge, Excel will suggest a number of pivot desk layouts that might be useful to your evaluation, which you’ll be able to choose from and make different modifications if crucial.”
They proceed, “Nonetheless, this has its limitations in that it could not all the time suggest the most effective association in your knowledge. As a knowledge skilled, my recommendation is that you simply hold this in thoughts and discover the choice of studying tips on how to create a pivot desk by yourself from scratch.”
With this nice recommendation in thoughts, listed below are the steps you should utilize to create your very personal pivot desk. However in case you’re on the lookout for different methods to visualise your knowledge, use Excel graphs and charts.
Step 1. Enter your knowledge into a spread of rows and columns.
Each pivot desk in Excel begins with a primary Excel desk, the place all of your knowledge is housed. To create this desk, I first merely enter the values right into a set of rows and columns, like the instance under.

Right here, I’ve an inventory of individuals, their schooling degree, and their marital standing. With a pivot desk, I might discover out a number of items of data. I might learn how many individuals with grasp’s levels are married, as an example.
At this level, you’ll need to have a purpose in your pivot desk. What sort of data are you attempting to glean by manipulating this knowledge? What would you wish to study? This can assist you design your pivot desk within the subsequent few steps.
Step 2. Insert your pivot desk.
Inserting your pivot desk is definitely the simplest half. You’ll need to:
- Spotlight your knowledge.
- Go to Insert within the prime menu.
- Click on Pivot desk.

Observe: In the event you’re utilizing an earlier model of Excel, “PivotTables” could also be beneath Tables or Knowledge alongside the highest navigation, relatively than “Insert.”
A dialog field will come up, confirming the chosen knowledge set and providing you with the choice to import knowledge from an exterior supply (ignore this for now).
It would additionally ask you the place you need to place your pivot desk. I like to recommend utilizing a brand new worksheet.

You sometimes received’t should edit the choices until you need to change your chosen desk and alter the situation of your pivot desk.
When you’ve double-checked every thing, click on OK.
You’ll then get an empty outcome like this:

That is the place it will get a bit of complicated and the place I used to cease as a newbie as a result of I used to be so thrown off. We’ll be modifying the pivot desk fields subsequent so {that a} desk is rendered.
Step 3. Edit your pivot desk fields.
You now have the “skeleton” of your pivot desk, and it’s time to flesh it out. After you click on OK, you will note a pane so that you can edit your pivot desk fields.

This generally is a bit complicated to take a look at if that is your first time.
On this pane, you may take any of your current desk fields (for my instance, it might be First Title, Final Title, Schooling, and Marital Standing) and switch them into certainly one of 4 fields:
Filter
This turns your chosen area right into a filter on the prime, by which you’ll be able to phase knowledge. For example, under, I’ve chosen to filter my pivot desk by Schooling. It really works similar to a traditional filter or knowledge splicer.

Column
This turns your chosen area into vertical columns in your pivot desk. For example, within the instance under, I’ve made the columns Marital Standing.

Remember that the sector’s values themselves are changed into columns and never the unique area title. Right here, the columns are “Married” and “Single.” Fairly nifty, proper?
Row
This turns your chosen area into horizontal rows in your pivot desk. For example, right here’s what it appears to be like like when the Schooling area is about to be the rows.

Worth
This turns your chosen area into the values that populate the desk, providing you with knowledge to summarize or analyze.
Values might be averaged, summed, counted, and extra. For example, within the under instance, the values are a rely of the sector First Title, telling me which individuals throughout which academic ranges are both married or single.

Step 4: Analyze your pivot desk.
After you have your pivot desk, it’s time to reply the query you posed for your self initially. What data had been you attempting to study by manipulating the information?
With the above instance, I needed to know the way many individuals are married or single throughout academic ranges.
I subsequently made the columns Marital Standing, the rows Schooling, and the values First Title (I additionally might’ve used Final Title).
Values might be summed, averaged, or in any other case calculated in the event that they’re numbers, however the First Title area is textual content. The desk routinely set it to Rely, which meant it counted the variety of first names matching every class. It resulted within the under desk:

Right here, I’ve discovered that throughout doctoral, decrease secondary, grasp, major, and higher secondary academic ranges, these variety of individuals are married or single:
- Doctoral: 2 single
- Decrease secondary: 1 married
- Grasp: 2 married, 1 single
- Main: 1 married
- Higher secondary: 3 single
Now, let’s take a look at an instance of those similar ideas however for locating the typical variety of impressions per weblog submit on the HubSpot weblog.
Step-by-Step Excel Pivot Desk
- Enter your knowledge into a spread of rows and columns.
- Type your knowledge by a particular attribute (if wanted).
- Spotlight your cells to create your pivot desk.
- Drag and drop a area into the “Row Labels” space.
- Drag and drop a area into the “Values” space.
- Fantastic-tune your calculations.
Step 1. I entered my knowledge into a spread of rows and columns.
I need to discover the typical variety of impressions per HubSpot weblog submit. First, I entered my knowledge, which has a number of columns:
- Prime Pages
- Clicks
- Impressions
The desk additionally contains CTR and place, however I will not be together with that in my pivot desk fields.

Step 2. I sorted my knowledge by a particular attribute.
I need to type my URLs by Clicks to make the data simpler to handle as soon as it turns into a pivot desk. This step is non-compulsory however might be useful for big knowledge units.
To type your knowledge, click on the Knowledge tab within the prime navigation bar and choose Type. Within the window that seems, you may type your knowledge by any column you need and in any order.
For instance, to type my Excel sheet by “Clicks,” I chosen this column title beneath Column after which chosen Largest to Smallest because the order.

Step 3. I highlighted my cells to create a pivot desk.
Like within the earlier tutorial, spotlight your knowledge set, click on Insert alongside the highest navigation, and click on PivotTable.
Alternatively, you may spotlight your cells, choose Advisable PivotTables to the proper of the PivotTable icon, and open a pivot desk with pre-set options for tips on how to arrange every row and column.

Step 4. I dragged and dropped a area into the “Rows” space.
Now, it is time to begin constructing my desk.
Rows decide what distinctive identifier the pivot desk will arrange your knowledge by.
Since I need to arrange a bunch of running a blog knowledge by URL, I dragged and dropped the “Prime pages” area into the “Rows” space.

Observe: Your pivot desk could look totally different relying on which model of Excel you’re working with. Nonetheless, the overall ideas stay the identical.
Step 5. I dragged and dropped a area into the “Values” space.
Subsequent up, it is time to add some values by dragging a area into the Values space.
Whereas my focus is on impressions, I nonetheless need to see clicks. I dragged it into the Values field and left the calculation on Sum.

Then, I dragged Impressions into the values field, however I did not need to summarize by Sum. As an alternative, I needed to see the Common.

I clicked the small i subsequent to Impressions, chosen “Common” beneath Summarize by, then clicked OK.
When you’ve made your choice, your pivot desk shall be up to date accordingly.
Step 6. I fine-tuned my calculations.
The sum of a selected worth shall be calculated by default, however you may simply change this to one thing like common, most, or minimal, relying on what you need to calculate.
I did not must fine-tune my calculations additional, however you all the time can. On a Mac, click on the i subsequent to the worth and select your calculation.
In the event you’re utilizing a PC, you’ll must click on on the small upside-down triangle subsequent to your worth and choose Worth Subject Settings to entry the menu.
While you’ve categorized your knowledge to your liking, save your work, and remember to research the outcomes.
Pivot Desk Examples
From managing cash to protecting tabs in your advertising efforts, pivot tables may also help you retain monitor of necessary knowledge. The chances are infinite!
See three pivot desk examples under to maintain you impressed.
1. Making a PTO Abstract and Tracker

In the event you’re in HR, operating a enterprise, or main a small group, managing workers’ holidays is important. This pivot desk lets you seamlessly monitor this knowledge.
All it is advisable do is import your workers’ identification knowledge together with the next knowledge:
- Sick time
- Hours of PTO
- Firm holidays
- Time beyond regulation hours
- Worker’s common variety of hours
From there, you may type your pivot desk by any of those classes.
2. Constructing a Finances

Whether or not you’re operating a challenge or simply managing your individual cash, pivot tables are a superb device for monitoring spend.
The best funds simply requires the next classes:
- Date of transaction
- Withdrawal/bills
- Deposit/revenue
- Description
- Any overarching classes (like paid advertisements or contractor charges)
With this data, I can see my largest bills and brainstorm methods to avoid wasting.
3. Monitoring Your Marketing campaign Efficiency

Pivot tables may also help your group assess the efficiency of your advertising campaigns.
On this instance, marketing campaign efficiency is cut up by area. You may simply see which nation had the very best conversions throughout totally different campaigns.
This may also help you establish ways that carry out nicely in every area and the place commercials must be modified.
Pivot Desk Necessities
There are some duties which might be unavoidable within the creation and utilization of pivot tables. To help you with these duties, I’ll share step-by-step directions on tips on how to carry them out.
Find out how to Create a Pivot Desk With A number of Columns
Now you can create a pivot desk, how about we attempt to create one with a number of columns?
Simply observe these steps:
- Choose your knowledge vary. Choose the information you need to embody in your pivot desk, together with column headers.
- Insert a pivot desk. Go to the Insert tab within the Excel ribbon and click on on the “PivotTable” button.
- Select your knowledge vary. Within the “Create PivotTable” dialog field, be sure that the proper vary is routinely chosen, and select the place you need to place the pivot desk (e.g., a brand new worksheet or an current worksheet).
- Designate a number of columns. Within the PivotTable Subject Record, drag and drop the fields you need to embody as column labels to the “Columns” space. These fields shall be displayed as a number of columns in your pivot desk.
- Add row labels and values. Drag and drop the fields you need to summarize or show as row labels to the “Rows” space.

Equally, drag and drop the fields you need to use for calculations or aggregations to the “Values” space.
- Customise the pivot desk. You may additional customise your pivot desk by adjusting the format, making use of filters, sorting, and formatting the information as wanted.
For extra visible directions, watch this video:
Find out how to Copy a Pivot Desk
To repeat a pivot desk in Excel, observe these steps:
- Choose your entire pivot desk. Click on wherever inside the pivot desk. You must see choice handles across the desk.
- Copy the pivot desk. Proper-click and choose “Copy” from the context menu, or use the shortcut Ctrl+C in your keyboard.
- Select the vacation spot. Go to the worksheet the place you need to paste the copied pivot desk.
- Paste the pivot desk. Proper-click on the cell the place you need to paste the pivot desk and choose “Paste” from the context menu, or use the shortcut Ctrl+V in your keyboard.
- Regulate the pivot desk vary (if wanted). If the copied pivot desk overlaps with current knowledge, chances are you’ll want to regulate the vary to keep away from overwriting the present knowledge. Merely click on and drag the nook handles of the pasted pivot desk to resize it accordingly.
By following these steps, you may simply copy and paste a pivot desk from one location to a different inside the similar workbook and even throughout totally different workbooks.
This lets you duplicate or transfer pivot tables to totally different worksheets or areas inside your Excel file.
For extra visible directions, watch this video:
Find out how to Type a Pivot Desk
To type a pivot desk, you may observe these steps:
- Choose the column or row you need to type.
- If you wish to type a column, click on on any cell inside that column within the pivot desk.
- If you wish to type a row, click on on any cell inside that row within the pivot desk.
- Type in ascending or descending order.
- Proper-click on the chosen column or row and select “Type” from the context menu.
- Within the “Type” submenu, choose both “Type A to Z” (ascending order) or “Type Z to A” (descending order).
Alternatively, you should utilize the kind buttons on the Excel ribbon:
- Go to the PivotTable tab. With the pivot desk chosen, go to the “PivotTable Analyze” or “PivotTable Instruments” tab on the Excel ribbon (relying in your Excel model).
- Type the pivot desk. Within the “Type” group, click on on the “Type Ascending” button (A to Z) or the “Type Descending” button (Z to A).

These directions will help you type the information inside a column or row in your pivot desk. Please do not forget that sorting a pivot desk rearranges the information inside that particular area and doesn’t have an effect on the general construction of the pivot desk.
It’s also possible to watch the video under for additional directions.
Find out how to Delete a Pivot Desk
To delete a pivot desk in Excel, you may observe these steps:
- Choose the pivot desk you need to delete. Click on wherever inside the pivot desk that you simply need to take away.
- Press the “Delete” or “Backspace” key in your keyboard.
- Proper-click on the pivot desk and choose “Delete” from the context menu.
- Go to the “PivotTable Analyze” or “PivotTable Instruments” tab on the Excel ribbon (relying in your Excel model), click on on the “Choices” or “Design” button, after which select “Delete” from the dropdown menu.

- Verify the deletion. Excel could immediate you to verify the deletion of the pivot desk. Assessment the message and choose “OK” or “Sure” to proceed with the deletion.
When you full these steps, the pivot desk and its knowledge shall be faraway from the worksheet. It’s necessary to notice that deleting a pivot desk doesn’t delete the unique knowledge supply or some other knowledge within the workbook.
It merely removes the pivot desk visualization from the worksheet.
Find out how to Group Dates in Pivot Tables
To group dates in a pivot desk in Excel, observe these steps:
- Be sure that your date column is within the correct date format. If not, format the column as a date.
- Choose any cell inside the date column within the pivot desk.
- Proper-click and select “Group” from the context menu.

- The Grouping dialog field will seem. Select the grouping choice that fits your wants, comparable to days, months, quarters, or years. You may choose a number of choices by holding down the Ctrl key whereas making alternatives.

- Regulate the beginning and ending dates if wanted.
- Click on “OK” to use the grouping.
Excel will now group the dates in your pivot desk based mostly on the chosen grouping choice. The pivot desk will show the summarized knowledge based mostly on the grouped dates.
Observe: The steps could barely fluctuate relying in your Excel model.
In the event you don’t see the “Group” choice within the context menu, you may also entry the Grouping dialog field by going to the “PivotTable Analyze” or “PivotTable Instruments” tab on the Excel ribbon, deciding on the “Group Subject” button, and following the following steps.
By grouping dates in your pivot desk, you may simply analyze knowledge by particular time durations, comparable to months, which may also help you get a clearer understanding of tendencies and patterns in your knowledge.
Find out how to Add a Calculated Subject in a Pivot Desk
In the event you’re attempting so as to add a calculated area in a pivot desk in Excel, you may observe these steps:
- Choose any cell inside the pivot desk.
- Go to the “PivotTable Analyze” or “PivotTable Instruments” tab on the Excel ribbon (relying in your Excel model).
- Go to the “Calculations” group. Within the “Calculations” group, click on on the “Fields, Gadgets & Units” button and choose “Calculated Subject” from the dropdown menu.
- The “Insert Calculated Subject” dialog field will seem. Enter a reputation in your calculated area within the “Title” area.
- Enter the components in your calculated area within the “Components” area. You need to use mathematical operators (+, -, *, /), capabilities, and references to different fields within the pivot desk.
- Click on “OK” so as to add the calculated area to the pivot desk.
The pivot desk will now show the calculated area as a brand new column or row, relying on the format of your pivot desk.
The calculated area you created will use the components you specified to calculate values based mostly on the present knowledge within the pivot desk. Fairly cool, proper?
Observe: The steps could barely fluctuate relying in your Excel model. In the event you don’t see the “Fields, Gadgets & Units” button, you may right-click on the pivot desk and choose “Present Subject Record.” They each do the identical factor.
Including a calculated area to your pivot desk helps you carry out distinctive calculations and get new insights from the information in your pivot desk.
It lets you develop your evaluation and carry out calculations particular to your wants. It’s also possible to watch the video under for some visible directions.
Find out how to Take away Grand Complete From a Pivot Desk
To take away the grand whole from a pivot desk in Excel, observe these steps:
- Choose any cell inside the pivot desk.
- Go to the “PivotTable Analyze” or “PivotTable Instruments” tab on the Excel ribbon (relying in your Excel model).
- Click on on the “Subject Settings” or “Choices” button within the “PivotTable Choices” group.
- The “PivotTable Subject Settings” or “PivotTable Choices” dialog field will seem.
- Relying in your Excel model, observe one of many following strategies:
- For Excel 2013 and earlier variations: Within the “Subtotals & Filters” tab, uncheck the field subsequent to “Grand Complete.”
- For Excel 2016 and later variations: Within the “Totals & Filters” tab, uncheck the field subsequent to “Present grand totals for rows/columns.”
- Click on “OK” to use the adjustments.
The grand whole row or column shall be eliminated out of your pivot desk, and solely the subtotals for particular person rows or columns shall be displayed.
Observe: The steps could barely fluctuate relying in your Excel model and the format of your pivot desk. In the event you don’t see the “Subject Settings” or “Choices” button within the ribbon, you may right-click on the pivot desk, choose “PivotTable Choices,” and observe the following steps.
By eradicating the grand whole, you may deal with the precise subtotals inside your pivot desk and exclude the general abstract of all the information. This may be helpful while you need to analyze and current the information in a extra detailed method.
For a extra visible rationalization, watch the video under.
7 Suggestions & Methods For Excel Pivot Tables
1. Use the proper knowledge vary.
Earlier than making a pivot desk, ensure that your knowledge vary is correctly chosen. Embody all the mandatory columns and rows, ensuring there aren’t any empty cells inside the knowledge vary.
2. Format your knowledge.
To keep away from potential points with knowledge interpretation, format your knowledge correctly. Guarantee constant formatting for date fields, numeric values, and textual content fields.
Take away any main or trailing areas, and be sure that all values are within the right knowledge kind.
Professional tip: I discover it simpler to rearrange my knowledge in columns, with every column having its personal header and one row containing distinct, non-blank labels for each column. Maintain an eye fixed out for merged cells or repeated header rows.
In the event you’re working with complicated or nested knowledge, you should utilize Energy Question to show it right into a single header row organized in columns.
3. Select your area names properly.
Whereas making a pivot desk, use clear and descriptive names in your fields. This can make it simpler to know and analyze the information inside the pivot desk.
Professional tip: In the event you‘re specializing in business-related queries, I discover that utilizing pure language makes it simpler to look them up.
Suppose you’re looking for the variety of subscriptions reside in 2024. Click on the “Analyze Knowledge” choice beneath the “Dwelling” tab. Kind “subscriptions reside in 2020” within the search bar. Excel will present you the information you might be on the lookout for.
4. Apply pivot desk filters.
Benefit from the filtering capabilities in pivot tables to deal with particular subsets of information. You may apply filters to particular person fields or use slicers to visually work together together with your pivot desk.
Professional tip: Do you know you may hyperlink a particular Slicer to many pivot tables? While you right-click on the slicer, you will note an choice known as “Report connections” seem.
You may then select the pivot tables you plan to attach, and then you definitely’re completed. I discovered that this similar method will also be used to affix a number of pivot tables collectively utilizing a timeline.
5. Classify your knowledge.
In case you have a considerable amount of knowledge, take into account grouping it to make the evaluation less complicated. You may group knowledge by dates, numeric ranges, or together with your particular sort of classification.
This helps to summarize and arrange knowledge in a extra significant manner inside the pivot desk.
Professional tip: Moreover, you may type the Subject Record gadgets alphabetically or in Knowledge Supply order, which is the order specified within the supply desk.
I’ve discovered that alphabetical order works greatest when coping with unknown knowledge units with quite a few fields.
However what if you wish to monitor a sure entry and that it ought to all the time be on the prime of the listing? First, select the specified cell, then click on and maintain the inexperienced cursor border to maneuver it up or all the way down to the specified location.
You may know the place the thing shall be dropped by a thick inexperienced bar. It’s also possible to click on the place you need the entry to look and kind the textual content to maneuver the entry in a Pivot Desk listing to vary its location.
6. Customise pivot desk format.
Excel lets you customise the format of your pivot desk.
You may drag and drop fields between totally different areas of the pivot desk (e.g., rows, columns, values) to rearrange the format and current the information in essentially the most helpful manner in your evaluation.
Professional tip: Along with the usual format, you may choose a format design from the listing by clicking on “Report Format.”
Infancy: in order for you a particular default format each time you open a pivot desk, choose “Information” > “Choices” > “Knowledge” > “Edit Default Format.” You may change the format choices there to fit your preferences.
7. Refresh and replace knowledge.
In case your knowledge supply adjustments otherwise you add new knowledge, bear in mind to refresh the pivot desk to replicate the newest updates.
To refresh a pivot desk in Excel and replace it with the newest knowledge, observe these steps:
- Choose the pivot desk. Click on wherever inside the pivot desk that you simply need to refresh.
- Refresh the pivot desk. There are a number of methods to refresh the pivot desk:
- Proper-click wherever inside the pivot desk and choose “Refresh” from the context menu.
- Or, go to the “PivotTable Analyze” or “PivotTable Instruments” tab on the Excel ribbon (relying in your Excel model) and click on on the “Refresh” button.
- Or, use the keyboard shortcut Alt+F5.
- Confirm the up to date knowledge. After refreshing, the pivot desk will replace with the newest knowledge from the supply vary or knowledge connection. We suggest confirming the refreshed knowledge to be sure you have what you need.
By following these steps, you may simply refresh your pivot desk to replicate any adjustments within the underlying knowledge. This ensures that your pivot desk all the time shows essentially the most up-to-date data.
You may watch the video under for extra detailed directions.
The following pointers and tips will assist you create and use pivot tables in Excel, permitting you to research and summarize your knowledge in a dynamic and environment friendly method.
Digging Deeper With Pivot Tables
Think about this. You’re a enterprise analyst. You’ve gotten a big dataset that must be analyzed to establish tendencies and patterns. You and your group determine to make use of a pivot desk to summarize and analyze the information shortly and effectively.
As you explored totally different combos of fields, you found attention-grabbing insights and correlations that might have been time-consuming to search out manually.
The pivot desk helped you to streamline the information evaluation course of and current the findings to stakeholders in a transparent and concise method, impressing them together with your group’s effectivity and skill to retrieve actionable insights. Sounds good proper?
You’ve now discovered the fundamentals of pivot desk creation in Excel. With this understanding, you may determine what you want out of your pivot desk and discover the options you’re on the lookout for. Good luck!
Editor’s observe: This submit was initially revealed in December 2018 and has been up to date for comprehensiveness.
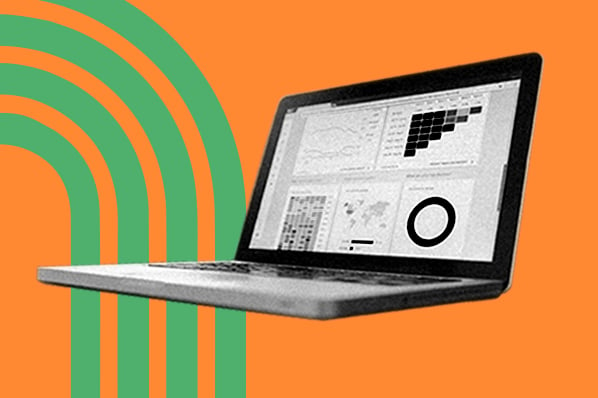
![Download 10 Excel Templates for Marketers [Free Kit]](https://no-cache.hubspot.com/cta/default/53/9ff7a4fe-5293-496c-acca-566bc6e73f42.png)